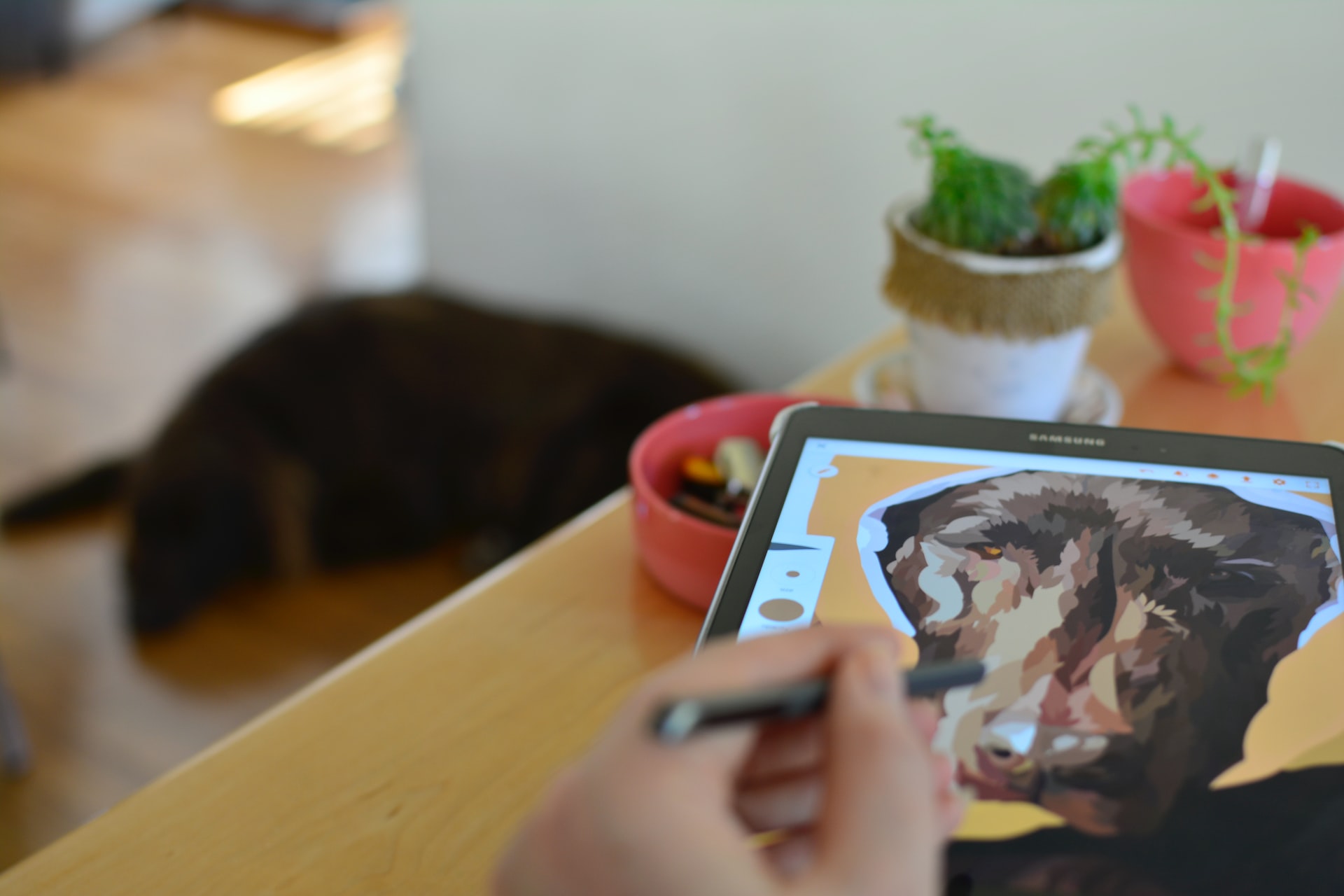Yksi digitaalisen taiteen, etenkin piirtämisen, kanssa aloittelevien harrastajien yleisimpiä ongelmia alussa on se, että työt jäävät helposti ”litteiksi”. Toisin sanoen niistä puuttuu syvyyden vaikutelma. Tämä ongelma on helppo korjata asiantuntevan oppaan johdolla esimerkiksi digitaiteen tai vaikka Photoshopin kursseilla, mutta itseopiskeluun turvautuvat joutuvat etsimään apua internetistä. Tässä artikkelissa pyrimme kertomaan, miten digitöihin voi tuoda lisää syvyyttä ja saada ne näin näyttämään paremmilta. Puhumme lähinnä Photoshopista, mutta myös muut vastaavat työkalut noudattavat samoja periaatteita.
Muista: tietokoneet antavat paljon anteeksi
Digitaalisen taiteen pariin perinteisen taiteen puolelta siirtyvien on hyvä muistaa heti aluksi yksi asia: virheiden tekeminen on osa digiympäristön työprosessia. Kaiken tekemäsi voi kumota heti kumoa-toimintoa käyttämällä (ctrl+z), käytit sitten Photoshopia, Gimpiä tai mitä tahansa muuta ohjelmaa.

Tietokoneohjelmat mahdollistavat myös paljon muuta sellaista, mihin perinteinen piirtäminen tai maalaus paperille tai kankaalle ei taivu. Kokeile esimerkiksi Sulata-suodinta, ja sen vielä erikseen poimitustyökalua. Tämä sekä Vapaa muunnos -työkalu ovat aloittelevankin tekijän melko helposti ymmärrettävissä, ja ne tuovat helposti lisää syvyysvaikutelmaa ja elävyyttä kuviin. Leikittele näillä kahdella työkalulla aikasi jonkin kuvan parissa, ja muista käyttää kumoa-toimintoa.
Varjostaminen ja sekoittaminen
Väriä on helppo tuoda töihin täyttötyökalulla, mutta oletusarvoisesti täyttö jättää hyvin kaksiulotteisen ja lattean vaikutelman käyttöalueelleen. Varjostaminen on mainio tapa tuoda tekstuuria ja syvyyttä. Suosittelen käyttämään hyväksi tasoja varjoefektin luomisessa. Sekoitustila ja Peittävyys ovat tässä avainkohdat Photoshopissa.
Värin ja varjostamisen rajapinnan rikkomiseen ja luonnollisemman näköiseksi tekemiseen on monta eri keinoa. Itse suosin Sekoitussivellin-työkalua, jonka käyttöä täydennän usein (hyvin hillitysti) Sumennus-työkalulla. Lassolla on helppo valita työstä eri alueita ja soveltaa niihin esimerkiksi juuri sumennusta. Kokeile, miten erilaiset sumennusvalinnat vaikuttavat jälkeen ja syvyysvaikutelmaan.
Tuo työhösi maalauksellisuutta
Photoshop mahdollistaa maalauksellisen vaikutelman tuomisen töihisi monin eri tavoin – et ole sidottu vain piirtämistä muistuttavaan jälkeen ja työskentelytapaan. Erilaisten tyylin kokeilu ja sekoittaminen on helppoa ja palkitsevaa, ja jäljen näkee hetkessä. Juuri tässä on digitaalisen taiteen yksi parhaista puolista.

Etenkin rajaavan maskin käyttö auttaa pitämään maalauksellisen jäljen vain tiettyjen alueiden sisällä. Tällöin voit tuoda maalauksellisuutta esimerkiksi vain ihmishahmon reuna-alueille: kenkiin, takin liepeisiin, jne. Jos piirrät kaupungin siluettia, voit tehdä taivaasta utuisempaa ja maalauksellisempaa, mutta jättää rakennukset ja ikkunat terävämmiksi.
Maalauksellisuutta voi tuoda työhön sekoitus-työkalun ohella myös siveltimellä, joka käyttää tekstuuria. Kokeile juoksutus-vaihtoehtoa, joka reagoi piirtolevyn painamiseen sen voimakkuuden mukaan. Piirtämisellä voit lisätä lopuksi erilaisia detaljeja ja esimerkiksi tehdä osasta ääriviivoja vielä kovempia.
Valokuvien työstäminen
Monelle Photoshop on ensisijaisesti piirretyn kuvan käsittelyyn käytettävä ohjelma, niin itsellenikin. Monelle se toimii kuitenkin myös valokuvien käsittelyyn, ja vaikka itse suosinkin Lightroomia useimpiin valokuvan jälkikäsittelyihin, on Photoshopilla kiistatta helppo tuoda myös valokuviin syvyysefektiä.
Pääpiirteittäin työvaiheet menevät siinä järjestyksessä, että valokuvan taustakerroksesta tehdään kopio. Tämän jälkeen valitaan se alue Lasso-työkalua käyttämällä, joka tahdotaan pitää etualalla eli fokuksessa. Seuraavaksi siirrytään pikamaskin tilaan (näppäimellä Q) ja valitaan Sumennus suodattimien joukosta. Tässä tapauksessa ”Gaussian” on paras sumennusvalinta. Sen säteen arvoksi voi valita noin 15–17 pikseliä, mutta leikittele toki vapaasti näiden rajojen ylikin. Luonnollisimman efektin kuitenkin yleensä saa näiden arvojen puitteissa. Pikamaskista poistuttuasi voit vielä soveltaa koko kuvan alueeseen linssisumennus-efektiä. Lopuksi suti-työkalulla voidaan vielä retusoida fokukseen jääneen alueen reunat.